복잡하고 엉킨 데이터, 단 두 개의 함수로 깔끔하게 정리해보세요!
안녕하세요, 여러분! 쥬쥬겅쥬 입니다 :) 최근 회사에서 대량의 고객 데이터를 정리하던 중, 엑셀의 LEN 함수와 TRIM 함수 덕분에 정말 큰 도움이 되었어요. 수십 줄짜리 데이터를 수작업으로 하나하나 정리하던 그 고통, 다들 한 번쯤은 경험해보셨을 거예요. 오늘은 이 두 함수만 제대로 알아도 얼마나 많은 시간을 아낄 수 있는지를 여러분께 제대로 알려드릴게요. 여유 있는 커피 한 잔과 함께 편하게 따라와 주세요!
목차
LEN 함수란 무엇인가요?
LEN 함수는 말 그대로 문자열의 길이를 계산해주는 함수입니다. 예를 들어 어떤 셀에 "Hello"라는 텍스트가 있다면, =LEN(A1)은 숫자 5를 반환해요. 여기서 중요한 건 공백도 문자로 인식된다는 점입니다. 그래서 " Hello "처럼 앞뒤에 공백이 있으면 결과는 7이 되는 거죠. 텍스트가 얼마나 깔끔하게 입력되었는지를 확인하는 데도 유용하게 쓰여요. 저 같은 경우엔 고객명 데이터를 정리할 때 LEN 값이 지나치게 크거나 작으면 눈여겨보게 됩니다.
TRIM 함수로 공백 제거하기
TRIM 함수는 문자열에서 앞뒤 공백을 제거하고, 중간에 여러 개의 공백이 있을 경우 하나만 남기는 역할을 합니다. 단순해 보이지만, 데이터 정리할 땐 정말 필수예요. 특히 복사/붙여넣기된 데이터에는 이상한 공백들이 잔뜩 따라오거든요. 그런 데이터는 보기에도 안 좋고, 함수나 필터에도 오류를 유발하기 쉬워요.
| 원본 텍스트 | TRIM 적용 후 |
|---|---|
| 서울 | 서울 |
| 홍 길동 | 홍 길동 |
LEN과 TRIM을 함께 쓰는 이유
이 두 함수를 같이 쓰면 데이터의 '깨끗함'을 판단하기가 정말 쉬워져요. 제가 주로 쓰는 방식은 원본 텍스트의 LEN 값과 TRIM을 적용한 텍스트의 LEN 값을 비교하는 거예요. 둘의 값이 다르면 불필요한 공백이 있다는 뜻이죠.
- LEN(A1) vs LEN(TRIM(A1))로 공백 유무 체크
- 공백 제거 후 다시 LEN으로 문자 수 확인
- 자동화된 오류 감지에 활용 가능
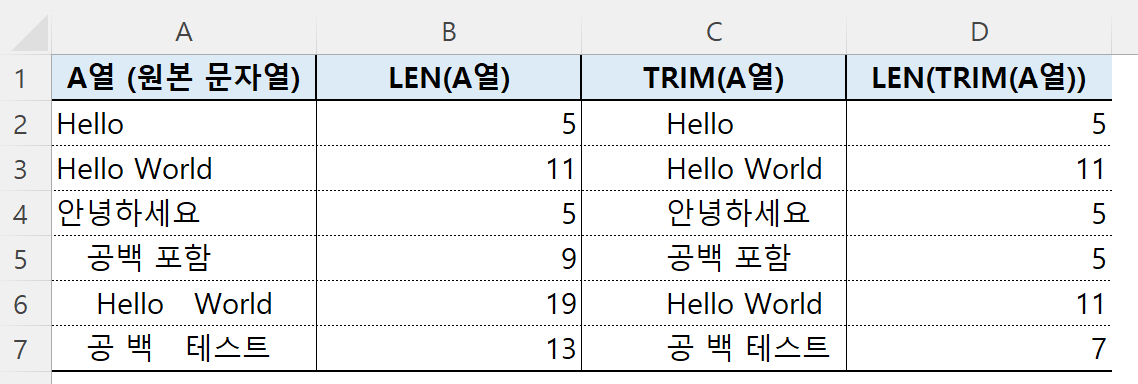
실제 엑셀 사례로 알아보는 활용법
며칠 전 회사에서 5,000건이 넘는 고객 정보를 다듬는 작업을 맡았어요. 이름, 주소, 전화번호 등 온갖 정보가 제멋대로 입력돼 있었죠. 그 중 이름 열을 확인했더니 공백이 앞뒤로 붙은 경우가 정말 많더라고요. 이걸 하나하나 눈으로 볼 수는 없잖아요? 그래서 LEN(A2)와 LEN(TRIM(A2))를 비교해보는 공식을 넣었더니, 공백이 있는 셀만 금방 걸러졌어요.
그 후 TRIM 함수로 정리하고, 다시 LEN 값 확인해보니 전부 동일해졌고요. 작은 팁 같지만, 이거 하나만으로도 정리 시간 반 이상 단축됐답니다. 여러분도 꼭 활용해보세요!
다른 문자열 함수와의 비교
LEN과 TRIM은 기본적이지만 강력한 함수예요. 하지만 데이터 정리를 하다 보면 다른 문자열 함수들과 함께 사용할 일이 많아져요. 대표적으로는 LEFT, RIGHT, MID, SUBSTITUTE, REPLACE 등이 있죠. 아래 표는 이 함수들과 LEN, TRIM을 비교한 내용이에요.
| 함수 | 설명 | 주 사용 예시 |
|---|---|---|
| LEN | 문자 수 계산 | 텍스트 길이 확인 |
| TRIM | 불필요한 공백 제거 | 데이터 클렌징 |
| LEFT | 앞쪽 문자열 추출 | 우편번호 추출 |
| SUBSTITUTE | 문자열 치환 | 특정 문자 제거 |
데이터 정리 체크리스트
마지막으로 데이터 정리할 때 유용하게 쓸 수 있는 기본 체크리스트를 공유할게요. 이 항목들만 점검해도 오류의 80%는 잡을 수 있어요!
- 앞뒤 불필요한 공백 제거 (TRIM)
- 데이터 길이 확인 (LEN)
- 특수 문자/오타 확인
- 필수 값 누락 여부 체크
네, 맞습니다. LEN 함수는 공백도 문자로 인식하여 길이에 포함시킵니다. 따라서 예상보다 큰 숫자가 나온다면 공백을 의심해볼 수 있어요.
TRIM은 앞뒤의 모든 공백과 중간에 중복된 공백을 하나로 줄여줍니다. 하지만 셀 내부의 특수 공백(예: 비정규 스페이스)은 제거하지 못할 수 있습니다.
일반적으로 TRIM으로 먼저 공백을 제거한 후 LEN으로 문자 수를 측정하는 게 좋습니다. 비교 목적으로는 둘 다 써서 차이를 확인하세요.
네, LEN 결과가 0이면 해당 셀은 실제로 아무런 값도 없는 상태입니다. TRIM을 사용해도 바뀌지 않는다면 완전히 빈 셀이에요.
물론입니다. 수천 개 셀에 적용해도 성능 이슈 없이 빠르게 처리됩니다. 다만 너무 많은 복합 함수는 계산 속도를 다소 느리게 만들 수 있어요.
TRIM은 표준 스페이스만 제거하기 때문에, 특수 공백문자(U+ ===== STEP 5 시작 ===== ```html
지금까지 엑셀의 LEN 함수와 TRIM 함수를 활용한 데이터 정리 방법을 알아봤습니다. 작은 기능 같지만 실무에선 정말 강력한 무기죠! 데이터가 깔끔해지면 분석도 더 쉬워지고 오류도 줄어드니까요. 혹시 오늘 배운 내용 중 궁금한 점이 있다면 언제든 댓글로 남겨주세요. 여러분의 경험도 공유해주시면 더 풍성한 이야기가 될 것 같아요. 다음 포스트에선 SUBSTITUTE와 CLEAN 함수로 더 깊이 들어가볼 테니 기대해주세요!
'엑셀' 카테고리의 다른 글
| IF AND OR 조합으로 조건 구체화하는 법 (0) | 2025.05.05 |
|---|---|
| TODAY 함수로 자동 날짜 업데이트하기 (0) | 2025.05.05 |
| WEEKDAY 함수로 주말/평일 자동 구분하자! (0) | 2025.05.03 |
| CONCATENATE vs TEXTJOIN , 문자열 함수 비교 (0) | 2025.05.03 |
| 공백 여부 판단의 핵심! ISBLANK 함수 (0) | 2025.05.03 |



